iCloud ストレージプランをアップグレードする
ストレージ容量を増やすには、iPhone、iPad、iPod、Mac、または Windows パソコンから新しいプラン(たとえば 20 GB プランの代わりに 200 GB プラン) をお選びください。既存のストレージプランは解約となり、アップグレードの相当額 (容量の大きいプランの額から以前のプランの残り期間分の額を引いた額) が請求されます。
プランはすぐにアップグレードされ、新しいプランの購入日に合わせて、毎月の支払い日が新たに設定されます。ストレージプランの月払い期限のおよそ 7 日前に、毎月メールで通知いたします。
無料のストレージプランにダウングレードしない限り、ストレージアップグレードの請求が毎月発生します。
1、iOS 8 をお使いの場合は、「設定」>「iCloud」>「容量」の順に選択します。
それより前のバージョンの iOS をお使いの場合は、「設定」>「iCloud」>「ストレージとバックアップ」の順に選択します。
2、「さらに容量を購入」または「ストレージプランを変更」をタップします。
3、アップグレードを選択し、「購入する」をタップして、Apple ID のパスワードを入力します。
OS XApple メニュー >「システム環境設定」を選択して、「iCloud」をクリックします。右下の「管理」をクリックします。
「さらに容量を購入」または「ストレージプランを変更」をクリックします。
新しいプランを選択し、「次へ」をクリックして、Apple ID のパスワードを入力します。
Windows
1、Windows 用 iCloud 4.0 または iCloud コントロールパネルを開きます。
・Windows 8.1 では、スタート画面に移動し、左下にある下向きの矢印 をクリックした後、iCloud アプリケーションをクリックします。
・Windows 8 では、スタート画面に移動し、iCloud タイルをクリックします。
・Windows 7 および Vista では、
「スタート」>「すべてのプログラム」>「iCloud」>「iCloud」と選択します。
2、Windows 用 iCloud 4.0 をお使いの場合は「保存容量」をクリックします。
それより古いバージョンの iCloud コントロールパネルをお使いの場合は「管理」をクリックします。
3、「ストレージプランを変更」をクリックします。
4、アップグレードを選択して、「次へ」をクリックします。
5、Apple ID のパスワードを入力して、「購入する」をクリックします。
iCloud ストレージプランをダウングレードする
iOS
1、iOS 8 をお使いの場合は、「設定」>「iCloud」>「容量」の順に選択します。
それより前のバージョンの iOS をお使いの場合は、「設定」>「iCloud」>
「ストレージとバックアップ」の順に選択します。
2、「ストレージプランを変更」をタップします。
3、「ダウングレードオプション」をタップして、Apple ID のパスワードを入力します。
4、現在のストレージプランが終了したら利用する別のプランを選択します。
5、 「完了」をタップします。
OS X
1、Apple メニュー >「システム環境設定」を選択して、「iCloud」をクリックします。
2、右下の「管理」をクリックします。
3、右上の「ストレージプランを変更」をクリックします。
4、「ダウングレードオプション」をクリックします。
5、Apple ID のパスワードを入力して、「管理」をクリックします。
6、現在のストレージプランが終了したら利用する別のプランを選択します。
7、「完了」をクリックします。
Windows
1、Windows 用 iCloud 4.0 または iCloud コントロールパネルを開きます。
・Windows 8.1 では、スタート画面に移動し、左下にある下向きの矢印 を
クリックした後、iCloud アプリケーションをクリックします。
・Windows 8 では、スタート画面に移動し、iCloud タイルをクリックします。
・Windows 7 および Vista では、「スタート」>「すべてのプログラム」
>「iCloud」>「iCloud」と選択します。
2、Windows 用 iCloud 4.0 をお使いの場合は「保存容量」をクリックします。
それより古いバージョンの iCloud コントロールパネルをお使いの場合は
「管理」をクリックします。
3、「ストレージプランを変更」をクリックします。
4、「ダウングレードオプション」をクリックします。
5、Apple ID のパスワードを入力して、「管理」をクリックします。
6、現在のストレージプランが終了したら利用する別のプランを選択します。
7、「完了」をクリックします。
iCloudアカウント情報を表示/変更する
アカウント情報 (クレジットカード番号、請求先住所など) は以下の手順で表示/変更できます。
iOS
「設定」>「iTunes & App Store」と選択し、Apple ID をタップして「Apple ID を表示」をタップします。次に、「お支払情報」をタップして、アカウント情報を更新します。場合によっては、Apple ID のパスワードを入力する必要があります。
OS X
Yosemite でアップグレードまたはダウングレードする際、支払い情報に問題がある場合は、支払い情報の更新を促すメッセージが表示されます。iTunes Store での支払い方法を更新することもできます。
OS X Mavericks 以前をお使いの場合は、次の手順で、iTunes Store での支払い情報を更新できます。
1、Apple メニュー >「システム環境設定」を選択して、「iCloud」を
クリックします。
2、右下の「管理」をクリックします。
3、「アカウントを表示」をクリックします。
4、アカウントの Apple ID パスワードを入力し、「お支払い情報」の隣にある
「編集」を選択します。
Windows
1、Windows 用 iCloud 4.0 または iCloud コントロールパネルを開きます。
・Windows 8.1 では、スタート画面に移動し、左下にある下向きの矢印 を
クリックした後、iCloud アプリケーションをクリックします。
・Windows 8 では、スタート画面に移動し、iCloud タイルをクリックします。
・Windows 7 および Vista では、「スタート」>「すべてのプログラム」
>「iCloud」>「iCloud」と選択します。
2、Windows 用 iCloud 4.0 をお使いの場合は「保存容量」をクリックします。
それより古いバージョンの iCloud コントロールパネルをお使いの場合は
「管理」をクリックします。
3、「アカウントを表示」をクリックします。
4、アカウントの Apple ID パスワードを入力し、「アカウントを表示」を
クリックして画面の指示に従います。


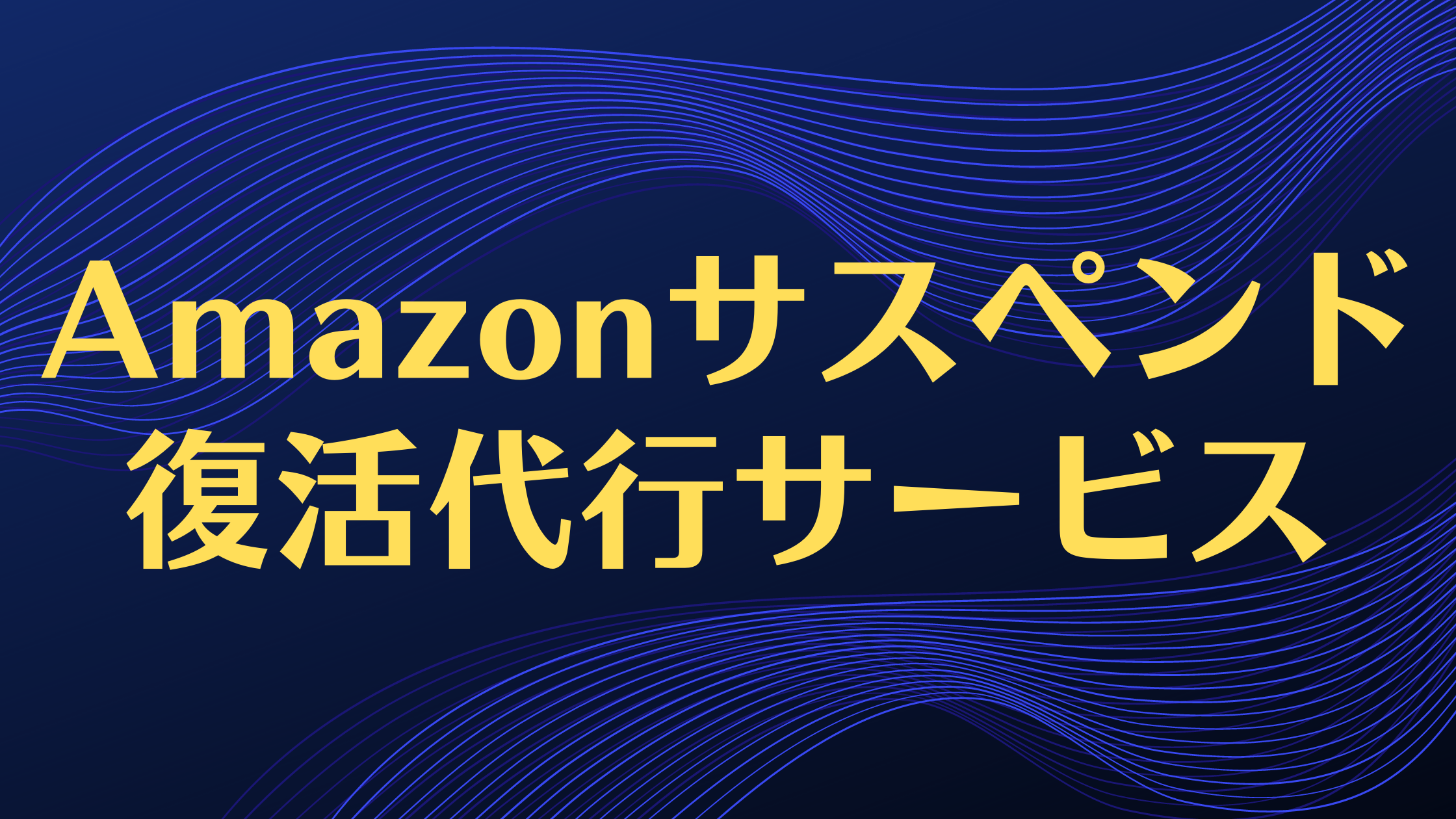

コメント