海外Amazonで問い合わせが多い中でテンプレートを使い一括で商品を登録させる方法をお伝えします。
なかなかうまくいかない報告が多いです。
大量出品できると稼げるようになりますよ。
無在庫で大量出品するなら”出品テンプレート”を使います。
日本のAmazon(Amazon.co.jp)だけでなく、海外Amazonも出品テンプレートがあります。
国内Amazonで出品テンプレートを使ったことがなければ海外Amazonから出品テンプレートデビューしてもOKですね。
(国内Amazonと海外Amazonのセラーセントラルの配置はまっく同じで違うのは言語のみです。)
セラーセントラル内のページ配置もほぼ一緒なため輸出も簡単に出品できちゃいます。
早速手順説明しますね。
・Amazon.com(America)
Add Products via Uploadをクリック
「Download an Inventory File 」
「Check and Upload your Inventory File 」
「Monitor Upload Status」
3つのタグのうち、「Download an Inventory File 」を選びます。
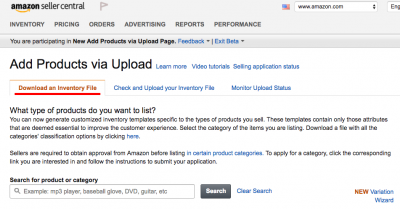
↓下にスクロール
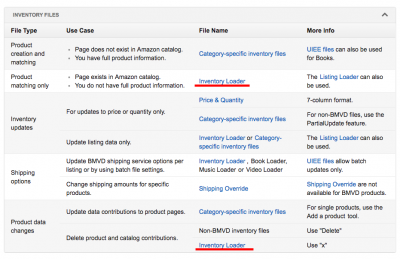
「Inventory Loader」をクリック
※上下どちらでもOKです。
もう一度「Inventory Loader」をクリック
Flat.File.InventoryLoaderがダウンロード開始になります。
ファイルを開き・・・
sku:あなたが決める番号
product-id:1
product-id-type:ASIN
price:販売価格
minimum-seller-allowed-price:最低販売価格
maximum-seller-allowed-price:最高販売価格
item-condition:新品・中古
quantity:在庫数
add-delete:a (アップデートの場合) ・d(削除する場合)
will-ship-internationally:
expedited-shipping:
standard-plus:
item-note:
商品説明欄には「This item is Brand new & factory sealed」と入れます。
意味は新品未開封と言う意味です。
ちなみにダウンロードしたファイルを開くときに
マクロ無効にするというポップアップが現れますが、
マクロを無効にするボタンをそいても問題ありません。
fulfillment-center-id:
product-tax-code:
leadtime-to-ship:リードタイム 発送期間および所要期間
merchant_shipping_group_name:
各項目を入力が完了したら・・・
Add Oroducts Upload
クリック後、次のページに進みます。
Add Products via Upload
「Add Products via Upload」をクリックする。
↓下にスクロール
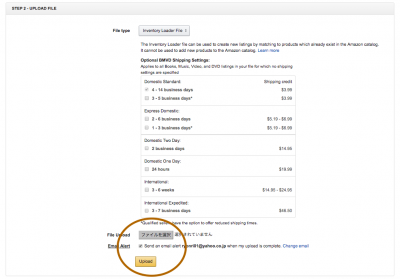
・ファイル選択
・Uploadをクリック
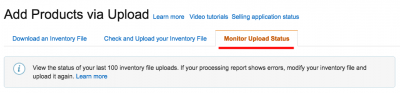
Monitor Upload Statusをクリックします。
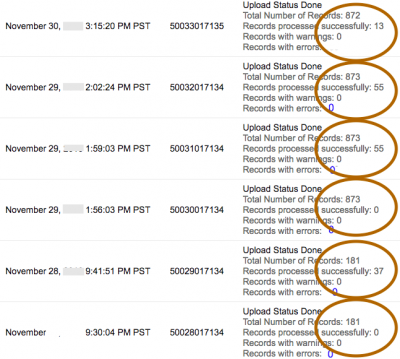
この赤枠のようにテンプレートがアップされる状況がわかるページに変わります。
これで実際にアップロードされているかを確認します。

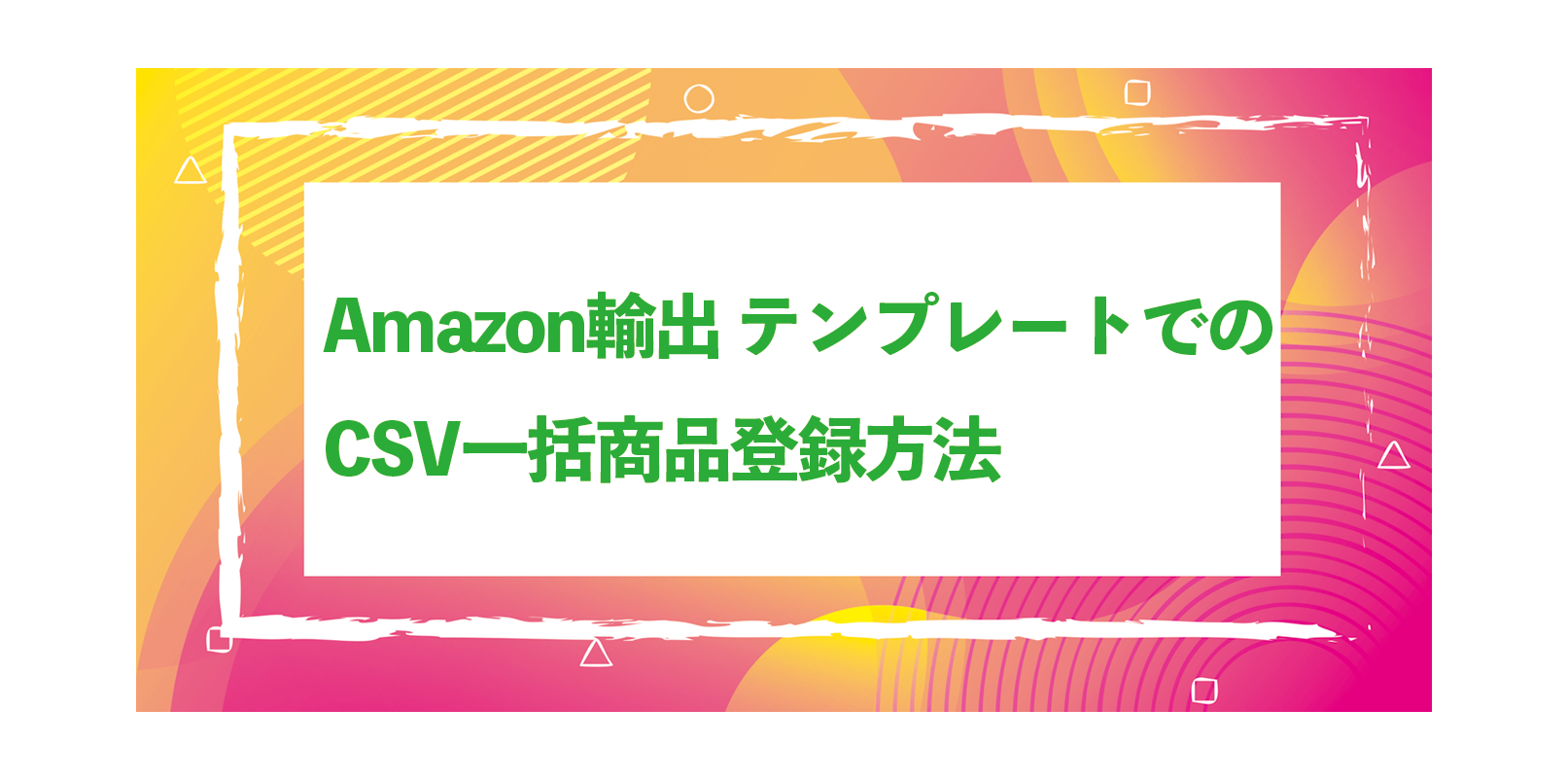
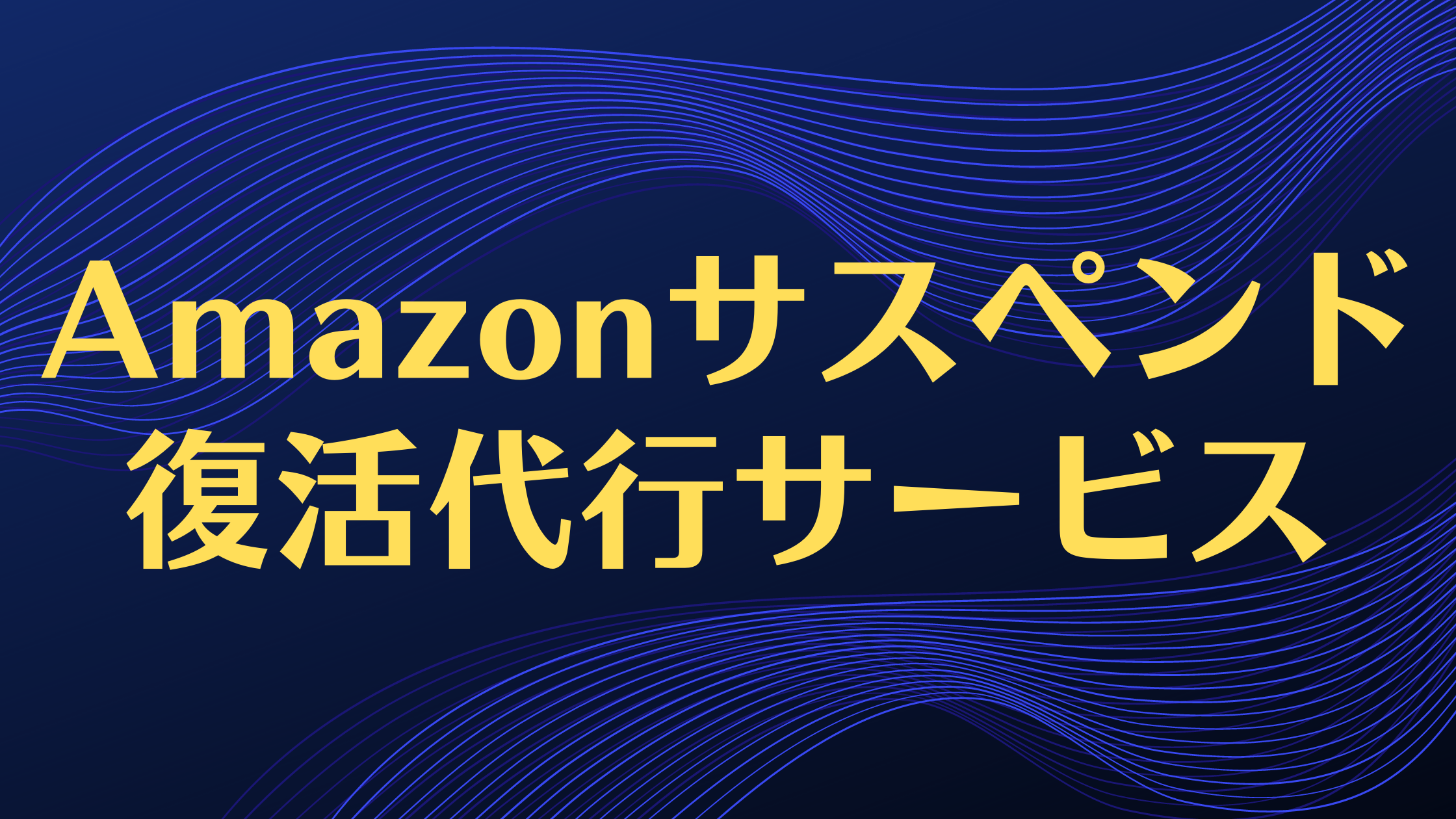

コメント